The security of cryptocurrency wallets is paramount, and many users opt for twofactor authentication (2FA) like Google Authenticator to enhance that security. However, there may come a time when you need to unbind the Google verification feature from your imToken wallet. This process can seem daunting, but with the right guidance and techniques, you can manage it efficiently. Here, we provide practical advice, productivity tips, and a thorough understanding of why and how to unbind Google verification from your imToken wallet.
imToken is a widelyused cryptocurrency wallet that supports various digital assets. It allows users to manage their cryptocurrencies securely, engage in decentralized finance (DeFi), and participate in the latest blockchain activities. One of the critical features of imToken is its integration with Google Authenticator, which adds an extra layer of security through 2FA.
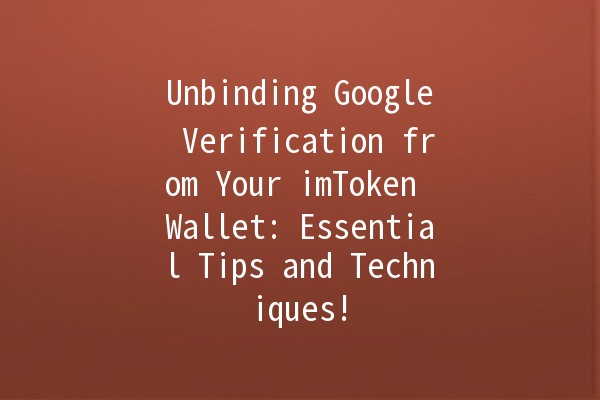
Google verification increases the security of your wallet by requiring a second form of identification in addition to your password. This method significantly reduces the risk of unauthorized access, especially in the everevolving landscape of cyber threats.
There are several reasons why users may want to unbind Google verification from their imToken wallets:
To help you navigate the unbinding process smoothly, here are five practical tips to ensure efficiency and productivity:
Description: Before making any changes, it's crucial to back up your recovery information. This data can include your recovery codes, seed phrases, and other essential wallet details.
Practical Example:
Write down your seed phrase and store it in a secure location, such as a password manager or a physical safe.
Ensure your recovery codes from imToken are stored safely for quick access if you encounter issues.
Description: Open the imToken app on your device, as unbinding requires access to your wallet interface.
Practical Example:
If you are using an older version of the app, consider updating to the latest version to avoid compatibility issues.
Navigate to the settings menu to initiate the unbinding process.
Description: In the app, find and select the “Security” or “Authentication” settings where Google verification is managed.
Practical Example:
Under the security settings, you may find options to manage 2FA, including enabling or disabling Google Authenticator.
Read through any prompts carefully; you may be required to reenter your password or recovery phrases for verification.
Description: Each wallet has its method for disassociating 2FA features. In the imToken app, follow the provided instructions to unbind Google verification.
Practical Example:
You might see an option saying "Unbind Google Verification." Click on it, and confirm your choice when prompted.
The app may ask you to provide a verification code sent to your registered email or phone number.
Description: After unbinding, it’s wise to reassess your wallet's security protocols.
Practical Example:
You can opt to set up a new 2FA method or consider additional security measures, such as enabling biometric authentication or using hardware wallets for enhanced protection.
Always keep your backup information updated as you make changes.
If you find yourself unable to access your Google Authenticator, the first step is to check if you have recovery codes saved. If not, you may need to reach out to imToken’s customer support for assistance. Make sure to provide them with your account details and explain your situation to expedite the process.
Unbinding Google verification temporarily reduces your wallet's security. It’s essential to ensure that you're implementing alternative security measures before or immediately after the process. As always, have backup information readily available.
To reactivate Google verification, simply go back to the security settings in your imToken wallet and select the option to reenable 2FA. Follow the prompts to set it up with Google Authenticator again.
If you lose access to Google Authenticator, the recovery process involves using your wallet’s seed phrase or backup codes. You can restore your wallet on a new device by entering your seed phrase and then resetting your 2FA settings.
Errors can occur due to various reasons, such as network issues or software bugs. If you encounter such problems, try restarting your app or device. If the issue persists, checking their official support channels or community forums can provide additional help.
Yes! Besides Google verification, you can use biometric security (like fingerprint or face recognition), hardware wallets for offline storage, and customized passwords or passphrases to enhance your wallet’s security.
Unbinding Google verification from your imToken wallet doesn’t have to be a complex process. By following the outlined steps and techniques, along with the provided productivity tips, you can ensure that you maintain the security of your cryptocurrency assets while navigating the changing needs of your wallet. Always prioritize security, keep your backup information up to date, and explore alternative authentication methods to safeguard your financial data. Embrace the world of cryptocurrencies with confidence!