As the cryptocurrency landscape evolves, users increasingly seek wallet options that offer flexibility to manage multiple blockchain networks. One such wallet is imToken, known for its intuitive interface and robust features. This article delves into the detailed process of adding a custom chain to your imToken wallet, ensuring you can harness the benefits of various blockchain ecosystems effectively.
imToken is a multichain cryptocurrency wallet that provides a secure platform for managing digital assets across different chains. Its userfriendly interface makes it easy for both beginners and seasoned crypto enthusiasts to operate securely and efficiently. By adding custom chains, users can access a broader range of decentralized applications (dApps) and participate in unique blockchain ecosystems.
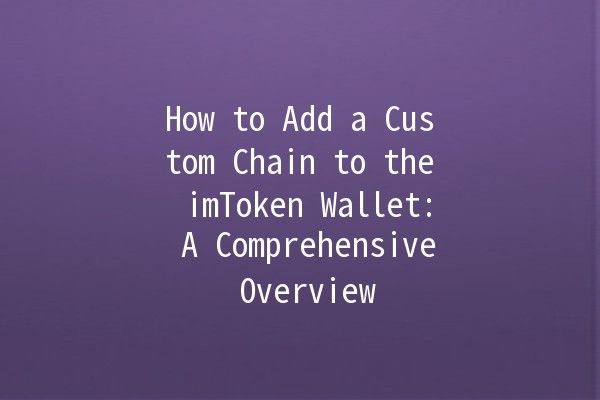
Before we dive into the specifics of adding a custom chain, let’s discuss the compelling reasons for doing so:
Before you begin, gather the following details about the custom chain you want to add:
Chain Name: The name of the blockchain.
RPC URL: The Remote Procedure Call endpoint, which connects your wallet to the blockchain.
Chain ID: A unique identifier for the blockchain.
Explorer URL: The link to the blockchain explorer for transaction tracking.
Symbol: The currency symbol for assets on that chain.
Launch your imToken wallet application on your mobile device. If you do not have the app installed, download it from a reputable source and set up your account.
Once you are in the app, follow these steps to get to the settings:
Tap on the “Home” icon.
Select “Settings”, typically represented by a gear icon.
In the settings menu:
Look for the “Networks” option. This section lists all the supported networks in imToken.
Tap on “Add Network” or “Custom Network” option depending on your app version.
Now, input the details you gathered earlier:
Network Name: Enter the name you wish to call the custom chain.
RPC URL: Paste the RPC URL for the custom blockchain.
Chain ID: Input the unique ID for the blockchain.
Symbol: Specify the currency symbol.
Explorer URL: Include the link to the chain’s blockchain explorer.
Ensure all information is correct before proceeding. A single error could lead to connection issues or transaction failures.
Once you have filled out all the relevant fields:
Tap “Save” or “Add” to finalize the addition of the custom chain.
Your wallet will now attempt to connect to the new network. If successful, you’ll see the custom chain listed among your available networks.
To start using your custom chain:
Go back to the main wallet interface.
Use the network selector, typically found at the top of the screen, to switch from the default network to your newly added custom chain.
Once switched, you can view any assets associated with that chain, send or receive transactions, and interact with dApps available on that network.
Be aware that blockchains can change their RPC endpoints or other critical information. Regularly check the official sources or community forums dedicated to your custom chain for updates to ensure a seamless experience with your imToken wallet.
Only add custom chains from reputable sources. This can prevent issues related to fraudulent or poorly supported chains that could jeopardize your assets or user experience.
When adding a new custom chain, start by conducting small test transactions. This strategy helps ensure connectivity and accuracy without risking significant funds.
Join forums or discussion groups related to the custom chains you are interested in. Staying informed about the latest developments can lead to better decisionmaking regarding your investments.
Always maintain a secure backup of your wallet, especially after adding new chains. This backup will protect your assets in case of device loss or software issues.
If you encounter connectivity issues, verify the details you entered (RPC URL, Chain ID, etc.) for any mistakes. Additionally, check the official documentation or community forums for any network outages or updates.
Yes, you can add multiple custom chains to your imToken wallet, following the same procedure for each chain you wish to include.
Adding a custom chain is generally safe as long as you ensure that the information you use is from a trusted source. However, always perform due diligence on the specifics of the blockchain you’re adding.
Most custom chains allow for a variety of digital assets, including utility tokens, governance tokens, and stablecoins. Always check the specific chain’s supported assets.
To remove a custom chain, navigate back to the “Networks” section in your settings. Select the custom chain and look for a “Remove” or “Delete” option.
Yes, transaction fees vary depending on the specific custom chain and its protocols. Always check the fee schedule on the blockchain explorer for accurate information.
Adding a custom chain to your imToken wallet significantly enhances your crypto management capabilities, granting you access to new projects, dApps, and opportunities. By following the instructions provided, you can seamlessly integrate a custom blockchain into your imToken experience. Ensure you stay updated on network information, engage with the community, and practice good security measures to maximize your use of this powerful wallet. As the blockchain ecosystem continues to expand, so do your possibilities within imToken. Whether you’re exploring new assets or engaging with innovative projects, understanding how to navigate custom chains is essential for any cryptocurrency enthusiast.